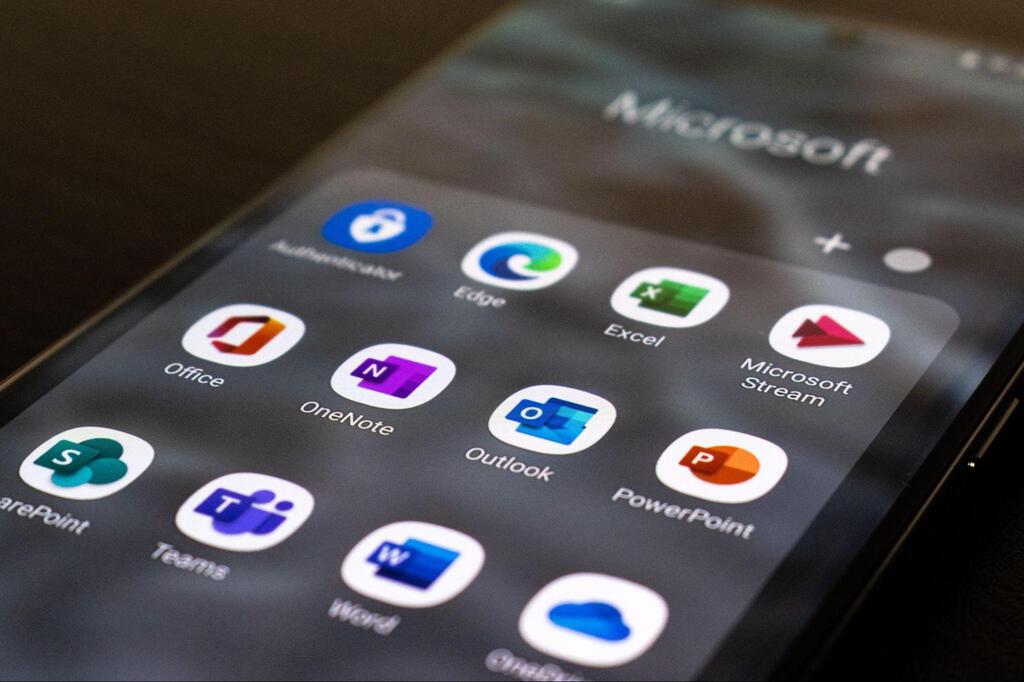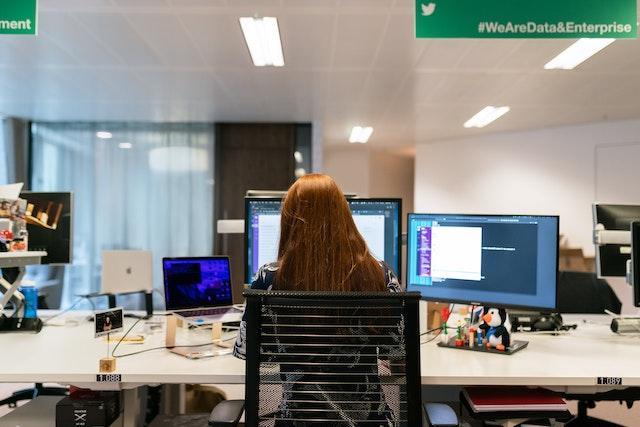Officeスクリプトとは?できることや使い方について解説
業務効率化のツールとして注目されている「Officeスクリプト」をご存じでしょうか?これは、Microsoft 365のExcelで利用できる自動化ツールで、日々の業務を簡単に効率化できる点が特徴です。特にプログラミングの専門知識がなくても利用できるため、初心者でも手軽に始められるのが魅力です。
本記事では、Officeスクリプトの概要やメリット、使い方、さらに具体的な応用例についてわかりやすく解説します。業務改善を目指す方は、ぜひ参考にしてください。
目次
- 1. Officeスクリプトとは?
- 1.1. VBAとの違い
- 2. Officeスクリプトのできること・メリット
- 2.1. プログラミング知識なしで業務の自動化ができる
- 2.2. Web版のExcelでも自動化ができる
- 2.3. WebAPIを活用した高度な自動化ができる
- 2.4. 他ユーザーともスクリプトを共有できる
- 3. Officeスクリプトでできないこと
- 3.1. 別ブックの操作ができない
- 3.2. VBAでいう「イベント」が存在しない
- 3.3. メッセージボックスの表示ができない
- 3.4. Power AutomateからSharePointの.ostファイルを実行できない
- 4. Officeスクリプトの使い方
- 4.1. Officeスクリプトの準備
- 4.1.1. 1.対応するExcelを確認
- 4.1.2. 2.OneDrive for Businessを設定
- 4.1.3. 3.スクリプト機能を有効化
- 4.2. スクリプトの作成
- 4.2.1. 1.Excelを開いて「自動化」タブを選択
- 4.2.2. 2.「新しいスクリプト」をクリック
- 4.2.3. 3.記録機能を使用して簡単にスクリプトを作成
- 4.2.4. 4.手動でコードを編集
- 4.2.5. 5.スクリプトを保存
- 4.3. スクリプトの共有
- 4.3.1. 1.スクリプトを保存
- 4.3.2. 2.スクリプト一覧から共有設定を開く
- 4.3.3. 3.リンクを作成して共有
- 4.3.4. 4.共有リンクを送信
- 4.3.5. 5.権限管理
- 4.3.6. 6.チームでスクリプトを活用
- 4.1. Officeスクリプトの準備
- 5. Officeスクリプトの応用例
- 5.1. データ入力の自動化
- 5.2. レポート作成の効率化
- 5.3. ワークフローの最適化
- 6. 業務の自動化ならICにお任せください
- 7. まとめ
Officeスクリプトとは?
Officeスクリプトは、Excel Online(Web版Excel)やMicrosoft 365環境で使用できる、自動化ツールの一つです。これまでのExcelマクロと同様に、操作の記録や繰り返し作業を自動化できますが、プログラミング言語としてJavaScript(TypeScript)を使用する点が大きな違いです。
Officeスクリプトの特徴として、次の2つのアプローチで利用できます。
- 操作の記録と再現
マウスやキーボードでの操作を記録し、簡単に再現可能。 - スクリプトの作成
JavaScriptでゼロからソースコードを記述し、柔軟なカスタマイズが可能。
Officeスクリプトを利用するために必要なものは以下の通りです。
- 対応するExcelアプリ:Excel for Windows(バージョン 2210以降)、Excel for Mac、またはExcel on the web
- クラウドストレージ:OneDrive for Business
- ライセンス要件:Microsoft 365の商用または教育機関向けライセンス
Microsoft 365の家庭向けライセンスやExcelの買い切り型バージョン(2016・2019・2021)では使用できません。そのため、Microsoft 365ビジネスライセンスを利用している企業や教育機関向けの機能といえます。
Excel 2016や2019のサポート終了まで2年ほどとなり、多くの企業でMicrosoft 365への移行が進んでいます。このため、すでにMicrosoft 365を導入済みの企業ではすぐにOfficeスクリプトを活用できる環境が整っており、今後の普及が期待されています。
VBAとの違い
OfficeスクリプトとVBA(Visual Basic for Applications)はどちらもExcelを自動化するためのツールですが、大きく異なる点があります。
- 利用できる環境
VBAはデスクトップ版のExcelで使用されるプログラミング言語ですが、OfficeスクリプトはExcel Onlineで動作します。そのため、クラウド環境での作業や共同編集に向いているのがOfficeスクリプトの特徴です。 - プログラミング言語
VBAはVisual Basicベースで記述しますが、OfficeスクリプトはJavaScriptをベースとしたTypeScriptで記述します。そのため、Web開発経験のある方にはOfficeスクリプトのほうが親しみやすいでしょう。 - セキュリティと更新性
OfficeスクリプトはMicrosoftが提供するクラウド基盤上で動作するため、更新や管理がしやすく、セキュリティ面でも最新の対策が施されています。一方、VBAはローカル環境で動作するため、セキュリティ対策がユーザーの責任となる場合があります。
Officeスクリプトは特にクラウド環境やチーム作業を中心とした現代的な働き方に適したツールといえるでしょう。
Officeスクリプトのできること・メリット

Officeスクリプトは、Excel作業を効率化するための自動化ツールで、多くのメリットがあります。特に、Microsoft 365環境での使用を前提に設計されており、業務の効率化に役立ちます。以下の項目で詳しく解説しますので、ぜひ参考にしてください。
プログラミング知識なしで業務の自動化ができる
Officeスクリプトは、操作記録機能を活用することで、プログラミングの知識がなくても簡単に利用できます。具体的には、マウスやキーボードで行った操作を記録し、その手順をスクリプト化します。このスクリプトを再生するだけで、複雑な手作業を自動化できるため、日常業務の効率が大幅に向上するのです。
Web版のExcelでも自動化ができる
従来のExcelマクロ(VBA)はデスクトップアプリでしか利用できませんでしたが、OfficeスクリプトはExcelのWeb版でも動作します。これにより、インターネット環境さえあれば、どこからでもスクリプトを実行可能です。リモートワークや外出先での作業が多い人にとって、非常に便利な機能となるでしょう。
WebAPIを活用した高度な自動化ができる
OfficeスクリプトはJavaScriptベースで作成されているため、WebAPIとの連携が可能です。例えば、外部システムからデータを取得したり、他のクラウドサービスと連動させるなど、Excelの枠を超えた高度な処理を実現します。これにより、業務の自動化だけでなく、他ツールとの統合を通じてさらなる効率化を図れます。
他ユーザーともスクリプトを共有できる
Officeスクリプトは、OneDriveやMicrosoft 365の共有機能を活用することで、スクリプトを他のユーザーと共有できます。これにより、チーム全体で共通の自動化ツールの活用ができます。標準化されたスクリプトを使えば、個々の作業のばらつきを減らし、チーム全体の作業効率を向上させられるでしょう。
Officeスクリプトでできないこと
Officeスクリプトは、業務の効率化や自動化を強力にサポートするツールですが、以下のような制約があり、できないことも存在します。これらの制限を理解しておくことで、適切な用途に活用できるでしょう。以下の項目で解説していきます。
別ブックの操作ができない
Officeスクリプトは、現在開いているブック内の操作に限定されています。WordやPowerPointなど他のOfficeアプリを直接操作したり、別のファイルからデータを参照・変更する機能はありません。この場合、Power Automateを活用して複数のファイルを扱うワークフローを構築する必要があります。
VBAでいう「イベント」が存在しない
Officeスクリプトには、VBAのような「イベント駆動型」の機能がありません。たとえば、セルの変更やワークシートの切り替えに応じて自動的にスクリプトを実行することはできません。スクリプトの実行は、ボタンからの起動またはエディタからの実行に限定されます。
メッセージボックスの表示ができない
VBAでは「MsgBox」関数を使用してメッセージを表示することが可能ですが、Officeスクリプトではメッセージボックスを表示する機能がありません。ユーザーとのインタラクションが必要な場合には、Power Automateなど他のツールを併用する必要があります。
Power AutomateからSharePointの.ostファイルを実行できない
Officeスクリプトは、Power Automateとの連携が可能ですが、SharePointの.ostファイルに対して直接操作や実行を行うことはできません。このような場合、別途適切なフローや設定を構築する必要があります。
このようにOfficeスクリプトにはできないことがいくつか挙げられますが、Power Automateなど他のツールと組み合わせて使用することで、より広範囲なニーズに対応できます。
Officeスクリプトの使い方
Officeスクリプトは、Excel業務を効率化する強力なツールですが、初めて使用する場合には準備や設定が必要です。また、作成したスクリプトはチームで共有し、より広く活用することが可能です。このセクションでは、Officeスクリプトを使い始めるための準備から作成、共有までの具体的な手順を詳しく解説します。
Officeスクリプトの準備
Officeスクリプトを使用するには、いくつかの前提条件を満たす必要があります。以下の手順で準備を進めましょう。
1.対応するExcelを確認
Officeスクリプトは、以下の環境で利用可能です。
- Excel for Windows (バージョン 2210 以降)
- Excel for Mac
- Excel on the Web
Microsoft 365のビジネスまたは教育機関向けライセンスが必要です。家庭向けライセンスやExcel 2016、2019、2021などのスタンドアロンバージョンでは利用できません。
2.OneDrive for Businessを設定
Officeスクリプトの保存と実行には、OneDrive for Businessが必要です。使用するMicrosoft 365アカウントでOneDriveが設定されていることを確認してください。
3.スクリプト機能を有効化
ExcelのWeb版にログインし、上部のメニューに「自動化」タブが表示されていることを確認します。このタブが表示されていない場合は、管理者に連絡して機能を有効にしてもらう必要があります。
準備が整えば、スクリプトの作成や自動化の実行をすぐに始めることができます。
スクリプトの作成
Officeスクリプトを使って自動化を始めるには、Excelの「自動化」タブからスクリプトを作成します。以下の手順で作成を進めていきましょう。
1.Excelを開いて「自動化」タブを選択
Excel on the Webにログインし、対象のブックを開きます。
画面上部の「自動化」タブをクリックします。ここからスクリプトの作成や管理が行えます。
2.「新しいスクリプト」をクリック
「新しいスクリプト」を選択すると、コードエディタが開きます。ここでスクリプトを記述できます。
3.記録機能を使用して簡単にスクリプトを作成
操作の記録を選択し、Excel上で実行する作業を記録します。記録された内容はJavaScript(またはTypeScript)コードとしてエディタに表示されます。
例えば、セルのデータ入力やフォーマット変更を記録すると、それが自動化されます。
4.手動でコードを編集
JavaScriptの知識があれば、記録されたコードをさらに編集して複雑な操作を実現できます。記録機能で作成したコードを基に、独自のロジックや関数を追加できます。
5.スクリプトを保存
作成したスクリプトに名前を付け、「保存」ボタンをクリックします。スクリプトはOneDrive for Businessに保存され、あとで再利用可能です。
これで、作成したスクリプトをExcel上で実行し、業務の効率化を図ることができます。シンプルな操作から始めて、徐々に高度なスクリプトに挑戦してみましょう。
スクリプトの共有
Officeスクリプトでは、作成したスクリプトを他のユーザーと簡単に共有できます。以下の手順でスクリプトを共有し、チーム全体で業務効率化を図りましょう。
1.スクリプトを保存
まず、作成したスクリプトがOneDrive for Businessに保存されていることを確認します。スクリプトは自動的に保存されるため、名前を付けて管理しやすくします。
2.スクリプト一覧から共有設定を開く
Excelの「自動化」タブをクリックし、スクリプト一覧を表示します。共有したいスクリプトを選択して、共有オプションを確認します。
3.リンクを作成して共有
「共有」ボタンをクリックし、共有リンクを作成します。リンクの権限を設定する際に、次のオプションを選択できます。
- 閲覧のみ:スクリプトの内容を他ユーザーが確認できます。
- 編集可能:他のユーザーもスクリプトを編集可能になります。
4.共有リンクを送信
作成したリンクを、共有したい相手にメールやチャットツールで送信します。相手はリンクをクリックするだけでスクリプトにアクセスできます。
5.権限管理
必要に応じて、共有設定を変更できます。特定のユーザーのアクセス権を取り消したり、新たなユーザーを追加したりすることが可能です。
6.チームでスクリプトを活用
共有されたスクリプトは、チームメンバー全員が利用できるため、同じプロセスを複数人で効率的に実行できます。例えば、定期的なレポート作成やデータ集計作業をチーム全体で共有し、自動化の恩恵を最大化しましょう。
スクリプトを共有することで、個人だけでなく、組織全体の生産性向上に役立てることができます。適切な権限設定を行い、安全かつ効率的に利用してください。
Officeスクリプトの応用例
Officeスクリプトは、日常的な業務を効率化するだけでなく、工夫次第で複雑な業務プロセスも自動化できる強力なツールです。
ここからは、具体的な応用例をいくつか紹介し、実際の業務でどのように役立てられるかを解説します。定型作業の負担を軽減し、作業時間を短縮するためのヒントとしてご活用ください。
データ入力の自動化
Officeスクリプトを活用すると、繰り返し行われるデータ入力作業を効率化できます。たとえば、外部データソースからのデータ取り込みや、日々の売上情報を特定の形式でExcelシートに記録するといった作業を自動化できます。
具体的には、次のような活用が考えられます。
- CSVデータの取り込みと整形
取引先やシステムから受け取るCSVデータを、指定のセルに自動的に配置。さらに、余分なデータの削除や列の並び替えなども一括で処理できます。 - テンプレートへの入力
フォームやテンプレートに必要なデータを自動で埋め込み、フォーマットを整えることで、人為的なミスを防ぎます。 - 定期レポートの作成
日次・月次データをExcelシートに記録し、レポート形式に整形。特定のセルに合計値やグラフを追加する処理も自動化できます。
このようなデータ入力の自動化によって、手作業で行っていた煩雑な作業を大幅に効率化でき、作業時間の短縮だけでなく、データの正確性向上にもつながります。
レポート作成の効率化
Officeスクリプトを活用することで、日次や週次、月次などのレポート作成を効率化できます。手作業でデータをまとめてグラフや集計表を作成する工程を自動化できるため、短時間で正確なレポートを生成可能です。
具体的な応用例としては以下が挙げられます。
- 複数のシートやブックからのデータ集約
複数のExcelシートやブックから必要なデータを抽出し、レポート用シートに自動でまとめることができます。これにより、異なる部署やプロジェクトから提供されるデータを効率的に取り扱えます。 - グラフや集計表の自動生成
指定した範囲のデータを基に、自動で棒グラフや折れ線グラフを作成。売上や業績の推移を視覚化したレポートを素早く仕上げられます。 - 定型レポートの自動更新
毎月同じフォーマットで作成する売上レポートや在庫レポートに新しいデータを取り込み、最新情報に更新する作業をスクリプトで自動化できます。 - 計算や分析の自動化
レポート作成時に必要な平均値や合計値、変化率などの計算をスクリプトで実行。作業ミスを防ぎ、正確なデータを提供します。
これにより、レポート作成にかかる時間を削減し、手動で行う際に起こりがちなヒューマンエラーも軽減できます。迅速で正確なレポートが必要な業務では、特に有用です。
ワークフローの最適化
Officeスクリプトは、日々の業務で発生する定型的なタスクを自動化し、ワークフロー全体を効率化するために活用できます。特に、複数のステップが連続する業務では、その手順をスクリプトで一元管理することで作業時間を短縮し、業務の正確性を向上させることが可能です。
具体的な応用例は以下の通りです。
- データの整形とフォーマットの統一
外部から提供されたデータや収集データを自動的に整形し、指定したフォーマットに統一します。これにより、手作業でのコピー&ペーストやセルの修正が不要になります。 - 複数タスクの連続実行
たとえば、売上データを読み取り、分析用のピボットテーブルを作成し、さらにその結果をメールで共有するプロセスを一連のスクリプトで自動化できます。 - システム間のデータ連携
OfficeスクリプトをPower Automateと組み合わせることで、異なるシステム間のデータを連携させる作業を効率化。例えば、Excelで管理している在庫データをSharePointやTeamsに自動更新する仕組みを構築できます。 - タスクのエラー検出と報告
ワークフロー内で異常値やエラーを検出し、自動的にアラートを送る設定も可能。問題が発生した際に迅速に対応できる体制を整えられます。
このように、ワークフローの最適化によって業務プロセスを標準化できるため、作業が特定の担当者に依存する「属人化」を防げます。また、これまで手動で行っていた時間のかかる作業を自動化することで、業務効率が大幅に向上し、従業員がより重要な業務やクリエイティブなタスクに集中できる環境が整います。さらに、手作業によるミスが減少することで、データの正確性が向上し、業務全体の品質が改善されるというメリットも得られます。
Officeスクリプトを活用することで、個々の作業を効率化するだけでなく、全体的なワークフローを最適化し、業務のスムーズな運営を実現できるでしょう。
業務の自動化ならICにお任せください

引用元:システム開発のIC
業務の自動化をご検討中なら、ぜひ株式会社ICにご相談ください。40年以上にわたるITソリューション事業の実績を持つICは、お客さまのニーズに最適な環境の構築を支援いたします。Officeスクリプト導入における要件定義から設計、構築、運用まで、ワンストップでサポートいたしますので、安心してOfficeスクリプトを導入いただけます。
Officeスクリプト導入など、業務の自動化に関するご相談は、お気軽にお問い合わせください。経験とノウハウを活かし、お客さまのビジネスの成長をITの力でサポートいたします。
まとめ
Officeスクリプトは、Excelを使った業務効率化を手軽に実現できる強力なツールです。特に、プログラミング知識がなくてもスクリプトの記録や編集が可能なため、幅広いユーザーにとって業務自動化の選択肢となるでしょう。また、Web版Excelでも活用でき、他のユーザーとスクリプトを共有できる点も大きなメリットです。一方で、VBAと比べると制約もありますが、Microsoft 365の利用者が増加している現在、Officeスクリプトの活用範囲はますます広がると期待されています。
業務効率化やシステムの導入でお悩みの企業様は、ITコンサルティングやシステム開発を行うICにぜひご相談ください。最適なソリューションで、業務のさらなる効率化をサポートします。
前の記事

企業や自治体のペーパーレス化成功事例6選!推進する方法も詳しく解説
次の記事

ローコードでアプリ開発をするメリットは?選び方や開発事例も解説